Important
This section applies to SCI 1.1 only
Message Speech¶
With the advent of CD-ROMs, Sierra’s SCI games began including spoken text. SCICompanion‘s SCI 1.1 template game fully supports this, including the ability to automatically generate lip-sync data.
Quick start¶
Ideally, adding speech for a message entry is as simple as 1-2-3:
- Select a message entry.
- Press the record button and speak into your microphone with your best narrator/actor voice, then press stop when done.
- If this is for a Talker, press the Quick Lip Sync button to automatically generate lip-sync data.
Tip
The F10, F11 and F12 keys can be used to trigger play, stop, and record functionality.
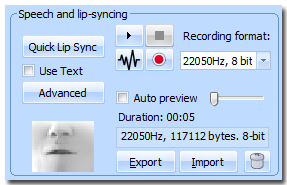
You can of course also import a .wav file to use for a message entry.
In reality, there are some important things to be aware of. It is suggested you read the sections on audio recording and lip-syncing.
Notes¶
Messsage audio and lip-sync data are not included directly in Message resources. Instead, message audio and lip-sync data are separate resources known as audio36 and sync36, and are associated with specific message entries based on the module(room)/noun/verb/condition/sequence tuple. This means that of any of those values change, the audio36/sync36 resources need to be saved under a new name. SCICompanion handles all this automatically for you, but it is something to keep in mind.
The message editor does not support undo/redo functionality because of the necessity of keeping the message resource and its associated audio367/sync36 resources in sync.