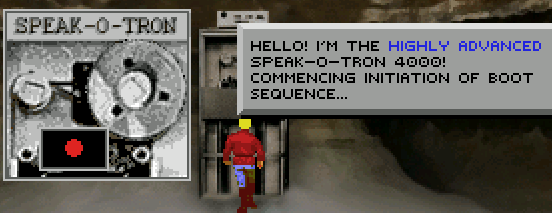Important
This section applies to SCI 1.1 only
Talkers and Narrators¶
Talkers and Narrators are responsible for delivering the in-game text and speech. They describe how in-game text (and possibly speech) is delivered: the font, text color, dialog shape, and so on.
A Talker offers additional functionality over a Narrator: it shows a bust, blinking eyes and moving mouth to go along with the text and/or speech.
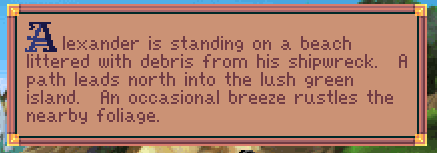
A Narrator from King’s Quest 6. This one customizes things by using gothic lettering for the first letter.
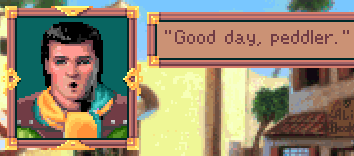
The main character’s Talker from King’s Quest 6.
The SCI 1.1 template game comes with a default Narrator in the main.sc script. It is talker number 99, or N_NARRATOR. Talkers and Narrators are numbered from the same 0-99 namespace, defined in Talkers.sh and editable in the message editor. Throughout most of this documentation the term Talker is used to refer to both Talkers and Narrators, as they are both the same from the point of view of the message editor and most game code.
Adding a Talker¶
To add a new Talker to your game, you’ll need to complete the following steps:
- In the message editor (for any message resource), assign a new talker name to a new number in the Global Talkers pane. Once this is done, it will be in Talkers.sh and you will be able to create message entries with this Talker name.
- Choose a script in which to implement your Talker. If the Talker only ever appears in one room, you may as well just define it in that room. Otherwise, you can create a new empty script just for this Talker.
- In your chosen script, create the Talker (or Narrator) instance and customize as necessary. Then add the instance to the list of exports for that script (using the public keyword).
- In the main.sc script, find the findTalker method in the testMessager instance, and insert a new case in the switch statement for talkerNumber. The case value should be the talker name you used in step 1. In this case statement, call ScriptID kernel with the script number you chose in step 2, and the export number you chose in step 3.
- Finally, if you chose a new script in step 2, you’ll need to add this script number to the list of scripts to dispose on a room change in dispose.sc.
If this is a Talker and not a Narrator, now you will need to draw views that comprise the bust, mouth and eyes. In the same script as your Talker instance, you’ll need to create Props for the bust, mouth and eyes that reference the view you created. Then you’ll need to assign them to the Talker in the Talker’s init method.
Tip
You can right-click in the script editor and choose Insert Object -> Talker
Views for a Talker¶
When creating a view for a Talker, it will generally consist of three loops:
- The bust (the overall Talker image, possibly including a frame).
- The mouth, which consists of a series of mouth shapes that are overlaid on the bust. This is especially important if your Talker uses speech and lip-syncing.
- The eyes, which consists of different eye movements overlaid on the bust.
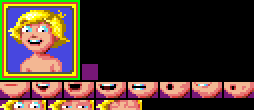
An example of a view used for a Talker in EcoQuest.
Your Talker instance’s init method is used to assign the mouth, bust and eye props. You’ll need to position these three Props manually in order to align them with each other. You can do this either in the Talker’s init method, or using the default property values in your mouth/bust/eye Props.
In Code¶
Here’s sample code for a Talker:
(exports
0 rm210
1 talkingComputer
)
...
(instance public talkingComputer of Talker
(properties
x 10
y 25
view 1004
loop 0
talkWidth 150
back 5
textX 120
textY 10
)
(method (init)
(= font gFont)
; For talkers, we can optionally set a cycler on the eyes.
; If there is no cycler, the Blink cycler will be used.
(computerEyes setCycle: Reverse)
(super init: computerBust computerEyes computerMouth &rest)
)
)
(instance computerBust of Prop
(properties
view 1004
)
)
(instance computerEyes of Prop
(properties
cycleSpeed 10
nsTop 0
nsLeft 0
view 1004
loop 1
)
)
(instance computerMouth of Prop
(properties
nsTop 59
nsLeft 18
view 1004
loop 2
)
)
Then add a talker number:
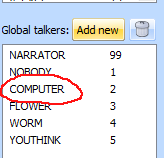
Then in findTalker in Main.sc:
(switch (talkerNumber)
(NARRATOR
gNarrator
)
(COMPUTER
(ScriptID 210 1) // Script 210, export 1
)
...
)
Now messages with talker number COMPUTER will result in the talkingComputer Talker being shown.