Getting Started¶
Opening an existing game¶
To open an existing game, choose File->Open and open the game’s resource.map file. The game should then open in SCICompanion and you should see the different resources in the game. SCI games come in many different versions with different features. SCICompanion should be able to automatically detect the various features of the game.
Broadly, there are these versions of the SCI interpreter:
- SCI0 was used for games like King’s Quest 4 and Space Quest 3. It supports 320x200 EGA graphics, MIDI sound/music, and the player enters text commands to control the game.
- SCI1 was used for games such as King’s Quest 5 and Space Quest 4. It supports 320x200 VGA graphics and a point-and-click interface, as well as digital sound effects.
- SCI1.1 was used for games such as Leisure Suit Larry 6, King’s Quest 6 and Space Quest 5. It has some improvements over SCI1, including support for actor speech.
- SCI2 was used for games such as Gabriel Knight and King’s Quest 7. It is a 32-bit engine that supports 640x480. SCICompanion offers some support for this version.
The versions marked in bold above are those for which SCICompanion supports creating a new game.
In reality, the differences between SCI0, SCI1 and SCI1.1 are a bit muddied - some games are a mix. The differences are mostly with the technical resource specifications though.
Resource management¶
The first thing you see when you open a game will be the Explorer tab. It will show a series of buttons corresponding to the different types of resources in the game. Click on them to see those resources.

From each resource tab, you can select individual resources and open them by double-clicking. Previews are available for some resources.
Via the right-click menu, you can also delete, export or give resources names.
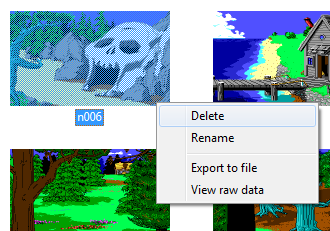
New resources can be created using the buttons on the main toolbar, or in the File->New menu. You can also import individual resource files by dragging them into the resource view, or using the File->Import Resource menu item.
Resource Numbering¶
Resource numbers are very important - this is how resources are accessed in game code. A resource is uniquely identified by its type and its number (0-999 in SCI0, and 0-65535 in SCI1+). When you save a newly-created view or other resource, you’ll be asked to give it a number (and optional name). If it conflicts with an existing resource of that type and number, you’ll be asked if you wish to overwrite.
You can save an existing resource under a new number by opening the resource in the appropriate editor and then using File->Save As.
Resources can be given names when you save them, or by renaming them in the resource view. The names are used only in SCICompanion as a convenient way to identify resources (especially useful for those resources without visual representations, like sounds).
Resource Types¶
SCICompanion shows the following kind of resources that are part of SCI games:
- Views
- These are raster graphics that correspond to the actors, props and other animated (or non-animated) objects in the game.
- Pics
- These are the backgrounds. Generally, EGA (16-color) games use vector graphics, and VGA (256-color) games use raster graphics.
- Scripts
- These contain the logic for the game. The actual script data is compiled and non-human-readable, but SCICompanion has a fully-featured script compiler. It also has a decompiler that can attempt to recover (as much as is possible) the original scripts of a game. Opening a script resource will open the source code file if it exists.
- Texts
- These contain the in-game text. Text can also be part of scripts, but having it as a separate resource helps with translating a game into other languages, and also saves a bit of in-game memory.
- Messages
- In SCI1.1, message resources largely replaced text resources. These are basically the things the narrator or in-game characters say (or anything else in the game’s UI). They integrate with the Narrator/Talker system in the game and can optionally be associated with spoken text.
- Sounds
- These are MIDI-based music and sound effects.
- Vocabs
- These are used for various purposes. The main one you will be concered with is vocab.000 in SCI0 games. This comprises the words that the in-game text parser understands.
- Fonts
- Bitmapped fonts used to display text in the game.
- Cursors
- Mouse cursor resources. These are only used for SCI0 (2-color) and SCI1 (3-color). In SCI1.1, views are used for mouse cursors.
- Patches
- These are needed for the various MIDI drivers. SCICompanion does not support editing them (nor should you need to).
- Palettes
- For VGA games (SCI1 and above), these are the color palettes.
- Audio
- In SCI1.1, these are digital sound effects (SCI1 supports digital audio also, but it is embedded in the sound resources, and SCICompanion does not support editing that aspect of sound resources). Speech is also digital audio, but it is accessed through the message resources.
- Heaps
- In SCI1.1, scripts were split into logic and data. Heap resources contain the data. SCICompanion takes care of creating these automatically when you compile.
There are a few other types, but these are not shown in SCICompanion‘s user interface. In particular, map, audio36 (digital audio) and sync36 (lip syncing) resources exist in SCI1.1. These are tied to messages though, and are managed through the message editor.
Adding new resources¶
SCI0 and SCI 1.1 work slightly differently when it comes to adding resources. The format of the resource.map file in SCI0 allows it to be used almost like a version control system. That is, you can add new resources while still keeping the old ones around. The game itself will only see the new one, but SCICompanion will still show the old ones and allow you to edit them and save them as new resources. Using Tools->Rebuild resources will rebuild the resource.map and resource packages and remove any old unused resources.
In SCI 1.1, the resource.map file format is different and this functionality is no longer possible. This means when you save a resource, it replaces the old one. You should make sure to keep backups of your game as you develop it (or use a version control system). It should be noted, however, that SCICompanion just appends new resources to the resource package files. This means the old resources still take up space in the package files, they’re just not accessible. This was done because otherwise there would be a performance cost to rebuilding the entire resource package file during every resource save. In summary, it is still useful to use Tools->Rebuild resources to trim the package files down after a while.
Running the game¶
To run the game, Press the green or red play button in the main toolbar, use the Game menu, or press F5. This will run the executable that is specified in the Game->Properties dialog. By default, the template game sets this up to run DOSBox with the Sierra executable as a target. The versions of SCI used in the template games are 16-bit executables, which means they won’t run on modern 64-bit operating systems. DOSBox can be used to run them in a DOS emulator. You can run them inside ScummVM, and SCICompanion has a profile for this too. You can use the Game->Properties dialog to switch to the ScummVM profile, or set up your own custom way of running the game.
Creating a new game¶
To create a new game, choose File->Create new game. From there, you can choose one of two templates:
- SCI0: This will start you with a classic 16-color EGA game with a text parser interface. EGA views can be easier to draw than VGA views, but SCI0 pic backgrounds are vector graphics. Drawing good backgrounds can take some practice.
- SCI1.1: This will start you with a 256-color VGA game with a point-and-click interface. In-game text is provided by message resources, backgrounds are bitmapped instead of vector, and digital audio and speech are supported.
Tip
Though the scripting is very similar, the two template games are not compatible. They use different resource formats, so porting from one to the other would be tedious.
Once you create the game, you are ready to run it, compile it, or start adding content!
Follow this guide for a step-by-step SCI 1.1 tutorial.